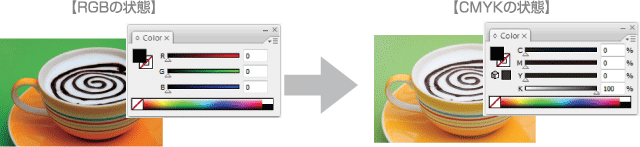お客様窓口
050-8882-5591
午前10:00~12:00
午後13:00~17:00
(土日祝祭日を除く)
{{::L.CartIsEmpty}}
{{::L.CartIsEmpty}}
完全データ入稿時の注文の流れ
お客様
商品選択
お客様
注文書作成
及び
データ依頼
内容入稿
ADMAGNET
データチェック
及び
入金確認
ADMAGNET
プリント
及び加工
ADMAGNET
発送
完全データ入稿ではお好みのデザインを更に早く作ることが出来ます。
データ作成時にはプリント問題の原因となりますので、必ず専用テンプレート絵をご利用ください。

イラストレーターのバージョンはCS6までです。
全ての色はCMYKでの作成をお願い致します。 (DICカラー・RGB 不可)
イメージがある場合は必ずイメージ含めての作成をお願い致します。
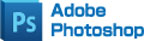
フォトショップのバージョンはCS6までです。
全ての色はCMYKでの作成をお願い致します。
レイヤーを統合しての保存形式を[EPS]にします。
データの入稿はご注文時に入稿する方法と、マイページから入稿する方法がございます。
方法1
ご注文時にデータを入稿
注文書作成時にデータ入稿段階があります。
間違えて入稿された場合または、データに問題がある場合はマイページの進行中のご注文より
再入稿することが出来ます。
方法2
マイページからデータの入稿
ご注文後 “マイページ-ご注文内容”からデータを入稿することが出来ます。
間違えて入稿された場合ばたは、データに問題がある場合は再入稿することが出来ます。
*注意
データの確認が完了し[製作中]以降の注文段階がある場合データの変更は出来ませんので
その点にご注意をお願い致します。
データの作成方法
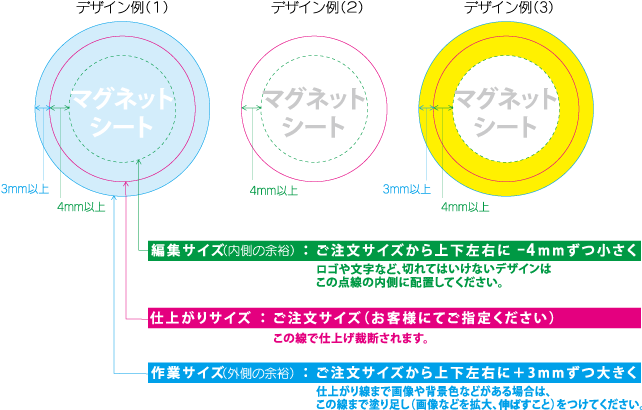
出力可能なデータ形式は下記の通りです。
| データ形式 | 特徴 |
|---|---|
| Illustrator形式(推奨) | 印刷物やロゴ、イラストなど、幅広い分野で使われている形式です。 ADMAGNETでは通常こちらの形式を推奨しております。(バージョンCS6以下) |
| EPS形式 | 幅広いソフトで対応できる形式です。 フォトショップで作成したものなどこちらの形式で入稿頂けます。 |
| JPG形式 | 一般的な画像の形式です。 JPEG形式を使用する際には、実寸サイズで解像度が150dpi以上のデータを 用意して頂く必要がござます。 ※塗り足し3㎜と内側の余白4㎜を必ず守ってくださいますようお願い申し上げます。 |
| PDF形式 | 作成したデータを様々な環境で確認できる形式です。 こちらのデータでご入稿いただく場合、元データがIllustratorなどの 専用のソフトで制作したものでお願い致します。(バージョンCS6以下) ※PDFでご入稿の場合は文字のアウトライン化を必ずお願い申し上げます。 |
| TIFF形式 | 画像の保存形式のひとつです。 さまざまな画像編集ソフトで扱う事ができ、印刷用の写真データなどによく使用されます。 |
データはご注文頂く実寸サイズで作成ください。
データのサイズが大きい場合、制作サイズは10分の1でも可能です。
その際の解像度は10倍(150dpi)で制作してください。
データにはトリムマーク(トンボ)は必要ございません。
アウトライン化とは、文字をパス化(図形化)することで、文字化けなどのトラブルを防ぐことができます。
フォントをアウトライン化する方法は下記の通りです。
※データの中に孤立点などがあると、使用中フォントの中に表示される場合がありますので、削除してください。
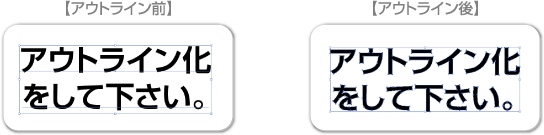
Photoshopで文字を作成された場合は、レイヤーを全て統合し、EPSにて保存してください。
レイヤーを統合する方法は下記の通りです。
画像のリンク切れなどのトラブルを防ぐため、画像の埋め込みをお願いしております。
画像を埋め込み方法は下記の通りです。
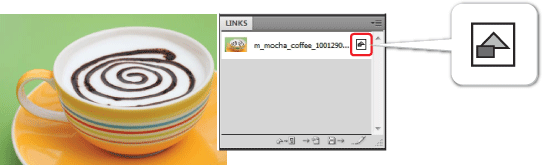
Photoshopで画像の背景を透明にし、Illustratorファイルに埋め込む場合、
必ず【クリッピングパスを作成】の処理をした画像を使用してください。
こちらの処理をしないでIllustratorに埋め込んだ場合、透明背景処理がうまくいかず、
印刷の際、違う色がでたり、背景がそのまま印刷される可能性がございます。
クリッピングパスの作成方法は下記の通りです。
ADMAGNETでは全てCMYKの形式で出力しております。
RGBや特色などで作成されたデータは、必ずCMYKに変換してご入稿ください。